Jak odinstalować sterowniki karty graficznej? Czy resetowanie to dobry pomysł?
Spis treści:
- Jak odinstalować sterowniki karty graficznej?
- Jak odinstalować sterowniki karty graficznej z wykorzystaniem DDU?
- Jak zresetować sterownik karty graficznej?
- Czy usunięcie sterowników sprawi, że mój ekran pozostanie czarny?
- Najczęstsze objawy niestabilnej pracy sterownika graficznego
- Jak zaktualizować sterowniki karty graficznej?
Prawidłowe działanie sterownika graficznego jest krytyczne z punktu widzenia poprawnego funkcjonowania całego komputera. Przekazywane nam przez PC informacje są praktycznie w całości wyświetlane na ekranie monitora – bez stabilnego działania sterownika graficznego nie byłoby to możliwe.
Co jednak w przypadku, gdy sterownik, z którego korzystamy, zaczyna powodować problemy? To jak najbardziej możliwe – wszak składa się on z kodu, który może zawierać pomyłki. Czasem na tyle drobne, że uchodzą uwadze programistów, ale mogące wywołać ogromne problemy ze stabilną pracą u użytkowników. Nie traćmy więc czasu, oczekując na łatkę – przejdźmy sami do działania i usuńmy niestabilny sterownik. Jak odinstalować sterownik karty graficznej – to wyjaśniamy w niniejszym artykule.
Jak odinstalować sterowniki karty graficznej?
Jedną z podstawowych metod dezinstalacji sterownika graficznego jest wykorzystanie Menedżera urządzeń, jednego z narzędzi oferowanych przez rodzinę systemów Windows. Uruchom go poprzez przejście do paska Start (naciskając np. przycisk Windows na klawiaturze) i wpisanie jego nazwy w polu wyszukiwania.
Pojawi się okno, które wyświetlać będzie spis podzespołów i oprogramowania, razem odpowiadających za pracę naszego urządzenia. Kolejny krok wygląda następująco:
- Znajdź Karty graficzne i rozwiń podmenu.
- Na liście pod spodem pojawi się najczęściej jedno urządzenie: nazwa dedykowanej karty graficznej, jakiej używasz.
- Kliknij dwa razy LPM na nazwę i przejdź do zakładki Sterownik.
- Naciśnij Odinstaluj urządzenie.
- Pojawi się nowe okno, gdzie potwierdzisz swoją chęć usunięcia sterownika, postępuj zgodnie ze wskazówkami.
Należy jednak brać pod uwagę to, że rozwiązanie proponowane przez Microsoft bywa często zawodne. Poprawne usunięcie sterownika graficznego to skomplikowane zadanie – na szczęście istnieją również inne sposoby, a więc poznajmy je.
Może Cię zainteresować: jak zaktualizować sterowniki płyty głównej.
Jak odinstalować sterowniki karty graficznej z wykorzystaniem DDU?
Jedną z najpewniejszych metod usunięcia sterownika graficznego jest skorzystanie z funkcji oferowanych przez narzędzie DDU. Skrót ten rozwija się jako Display Driver Uninstaller – jest to zewnętrzne oprogramowanie, które służy do usuwania sterowników NVIDII, AMD lub Intela. Jest ono w pełni bezpieczne i darmowe – może zostać pobrane z oficjalnej strony producenta. Jeżeli masz obawy to wiedz, że narzędzie to jest polecane przez takich gigantów, jak Intel, zatem można z niego korzystać z lekkim sercem.
Po pobraniu narzędzia i rozpakowaniu go, postępuj według następujących instrukcji:
- Uruchom komputer w trybie awaryjnym.
- Przejdź do ścieżki, w której wypakowano DDU i uruchom Display Driver Uninstaller.exe.
- Program zostanie uruchomiony, wpierw jednak pojawi się okno Options – zamknij je.
- Wybierz producenta karty graficznej, którego sterowniki zamierzasz odinstalować.
- Wybierz Clean and restart lub Clean and Shutdown w zależności od potrzeb.
- Poczekaj, aż narzędzie zakończy usuwanie sterownika. Po tym procesie powinno automatycznie uruchomić ponownie system do trybu normalnego.
Jak zresetować sterownik karty graficznej?
Czasem w sieci można znaleźć informacje na temat resetowania sterownika graficznego. Czy taki zabieg może przynieść pozytywny rezultat? Czy resetowanie sterownika jest w ogóle dobrym pomysłem? Na początku należy nadmienić, że wokół tej procedury narosło wiele mitów.
Jeden z nich dotyczy metody polegającej na równoczesnym naciśnięciu kombinacji klawiszy Windows+Ctrl+Shift+B. Sposób ten jest często określany mianem „najprostszej metody na reset sterownika graficznego”. W rzeczywistości jednak nie ma to nic wspólnego z „resetowaniem sterownika graficznego”. Kombinacja tych klawiszy służy do próby wznowienia pracy urządzenia, gdy przechodzi ono do czarnego ekranu. Porównać ją można do odłączenia i ponownego podłączenia przewodu sygnałowego z GPU do monitora.
Wszelkie alternatywne metody resetowania sterownika graficznego to mrzonki. Z bardzo prostego powodu: sterownik pracuje stale. Karta graficzna bez jego wsparcia nie byłaby w stanie komunikować się z oprogramowaniem (grą, programem lub systemem operacyjnym), podobnie zresztą działa to w drugą stronę. Oznacza to, że sterownik graficzny pracuje praktycznie od samego uruchomienia komputera, w sposób ciągły. Co zatem jeżeli spróbujemy go zresetować?
Najprawdopodobniej doprowadzimy w ten sposób do zawieszenia pracy GPU, a tym samym systemu. W momencie zatrzymania pracy sterownika, wszelka komunikacja na linii GPU-software zostaje zatrzymana. Nie można jej wznowić w trakcie pracy urządzenia, zatem niezbędny jest restart całego komputera. Odradzamy zatem wszelkie próby resetowania sterownika graficznego.
Czy usunięcie sterowników sprawi, że mój ekran pozostanie czarny?
Powyżej ustalono już, że sterownik jest krytycznym elementem pracy układu graficznego. Może to rodzić pytanie po stronie niedoświadczonych użytkowników: czy usunięcie sterownika graficznego sprawi, że korzystanie z komputera przestanie być możliwe? Co w przypadku, gdy nasz procesor nie posiada zintegrowanego układu graficznego? Czy robiąc to, nie prosimy się o kłopoty?
W tej kwestii nie powinniśmy mieć żadnych powodów do obaw. Usunięcie sterowników do dedykowanej karty graficznej, choć będzie wymagać restartu komputera, nie sprawi, że nasz sprzęt stanie się bezużyteczny. Nie będzie również konieczne posiadanie procesora z iGPU. W przypadku popularnej rodziny systemów Windows, system załaduje po prostu uniwersalny sterownik graficzny, który jest jego nieodłączoną częścią (nie można go usunąć). Korzystając z iGPU lub GPU pozostaje on uśpiony. Jego jedynym zadaniem jest aktywacja, gdy podstawowy sterownik graficzny zostanie usunięty lub jego praca przestanie być możliwa z różnych względów.
Pamiętajmy jednak, że należy go traktować jako „koło dojazdowe”. Podobnie jak w przypadku przebitej opony w aucie, wymieniamy ją na oponę dojazdową, która umożliwi nam bezpieczny dojazd do warsztatu. Po dojechaniu do niego usterka zostaje wyeliminowana, a koło wraca do bagażnika. Tak samo należy postąpić w przypadku uniwersalnego sterownika – jego wykorzystanie powinno się ograniczać do instalacji sterownika, który pozwoli na korzystanie z GPU z pełną mocą. Z reguły systemowy sterownik awaryjny jest przestarzały i pozwala jedynie na podstawowy zakres operacji – z pewnością uruchomienie na nim gry lub programu graficznego nie będzie możliwe.
Najczęstsze objawy niestabilnej pracy sterownika graficznego
Jak zachowuje się wadliwy sterownik graficzny? Jego niewłaściwa praca jest nie do przeoczenia – wszelkie problemy z tym oprogramowaniem szybko zostaną nam zaprezentowane na ekranie. Często w dosyć widowiskowy sposób. Oto najczęściej występujące objawy, które warto znać:
- Brak obrazu lub migotanie ekranu – po uruchomieniu komputera może wystąpić brak obrazu, a ekran może migać lub gasnąć w różnych sytuacjach.
- Artefakty graficzne – użytkownicy mogą zauważyć kolorowe paski, zniekształcone napisy lub inne dziwne wzory na ekranie. Artefakty te mogą pojawiać się zarówno przy uruchamianiu systemu, jak i podczas grania. Ich występowanie jest z reguły losowe, podobnie rzecz tyczy się ich wyglądu.
- Niska rozdzielczość ekranu – jeśli ikony na pulpicie są większe niż zwykle lub nie można ustawić odpowiedniej rozdzielczości, może to wskazywać na problem ze sterownikiem.
- Zawieszanie się systemu – częste zawieszanie się komputera, szczególnie podczas intensywnego użytkowania (np. gier), może być oznaką niestabilności sterownika lub uszkodzenia karty graficznej.
- Hałas wentylatora – głośniejszy niż zwykle hałas wentylatora karty graficznej może sugerować niewłaściwe zachowanie sterownika.
- Czarne lub niebieskie ekrany – W przypadku poważniejszych problemów użytkownicy mogą doświadczać niebieskich ekranów śmierci (BSOD) lub czarnych ekranów, co często jest związane z awarią sprzętu lub oprogramowania.
Jak zaktualizować sterowniki karty graficznej?
Sterownik dedykowanej karty graficznej został usunięty? Pora zainstalować zamiennik – może to być starsza wersja (która będzie stabilniejsza), lub nowsza, gdzie poprawione zostały wszelkie błędy w kodzie. Jak zatem zaktualizować to jakże ważne oprogramowanie każdego PC?
Przede wszystkim musimy wiedzieć to, jaką kartę graficzną posiadamy – dotyczy to zarówno producenta, jak i nazwy konkretnego modelu. Z reguły identyfikacja będzie łatwa (np. po pudełku), ale niekiedy nie jest to możliwe. Istnieją jednak metody na sprawdzenie modelu z poziomu samego komputera. W przypadku Windowsa wpisz w pasek wyszukiwania „dxdiag” i uruchom Narzędzie diagnostyczne DirectX. Przejdź do zakładki Ekran – w sekcji „producent” i „typ mikroukładu” będą podane wszystkie stosowne informacje aktualnie wykorzystywanej karty graficznej.
Mając wiedzę na temat posiadanej przez nas karty graficznej, możemy zainstalować dedykowane oprogramowanie do zarządzania tą sekcją. Lwia część dedykowanych GPU to urządzenia NVIDII, AMD lub Intela. Każdy z tych producentów dostarcza swoje własne oprogramowanie, które zawiaduje pracą karty graficznej. Są to:
- NVIDIA: dawniej GeForceExperience, obecnie NVIDIA App,
- AMD: AMD Adrenalin,
- Intel: Intel Driver and Support Assistant.
Instalując powyższy software, który będzie kompatybilny z posiadanym przez Ciebie GPU, zyskujesz dostęp do swoistego centrum dowodzenia. Z jego poziomu będziesz zawsze na czasie z najbardziej aktualnymi sterownikami, choć to zaledwie część spośród wszystkich oferowanych funkcjonalności. Przekonaj się na własną rękę – każdy z tych programów jest darmowy, a jego obsługa nie jest przesadnie skomplikowana!
Ręczne pobieranie sterowników
Nie każdy z nas chce się jednak zajmować instalacją dodatkowego oprogramowania na naszym urządzeniu. Choć bywa ono ułatwieniem, niekiedy może wywoływać niekontrolowane problemy natury technologicznej. Bez względu na powody, możesz w zupełności pobierać sterownik bezpośrednio ze strony producenta.
Przykład: posiadamy kartę graficzną NVIDIA GeForce RTX 3060 Ti i chcemy ściągnąć do niej sterownik. Nawet jeżeli jest to model niereferencyjny – nie ma to znaczenia. Może to być układ MSI, Gigabyte, Asus lub AsRock, a procedura zawsze pozostanie taka sama.
- W wyszukiwarce wpisz frazę „NVIDIA drivers” lub „sterowniki NVIDIA”.
- Pierwszy wynik odeśle Cię na stronę oficjalną NVIDII, do sekcji Ręczne wyszukiwanie sterowników.
- Wybierz kategorię (w naszym przypadku GeForce), serię (GeForce RTX 30 Series), produkt (GeForce RTX 3060 Ti) i system operacyjny, jaki posiadamy oraz język (domyślnie polski). Po dokonaniu wyboru naciskamy przycisk Znajdź.
- Po chwili zobaczymy najczęściej dwa wyniki – w przypadku NVIDII będą to sterowniki Studio oraz Game Ready (GRD). Upewniamy się co do daty premiery sterownika i pobieramy ten, który nas interesuje.
- Menedżer pobierań przeglądarki ściąga i zapisuje spakowany plik ze sterownikiem.
- Po pobraniu odszukujemy go, rozpakowujemy i rozpoczynamy instalację, postępując zgodnie z następującymi krokami.
Całość nie jest przesadnie skomplikowana i wygląda praktycznie tak samo w przypadku innych producentów. Jeżeli jednak nie czujesz się na siłach do przeprowadzenia tej operacji, skorzystaj z dedykowanego oprogramowania NVIDII, AMD lub Intela.

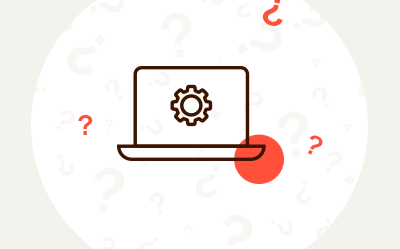
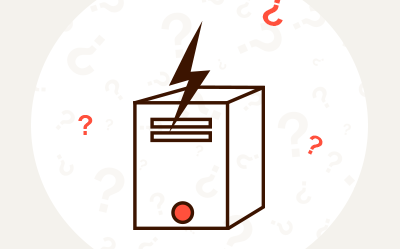

Komentarze (0)